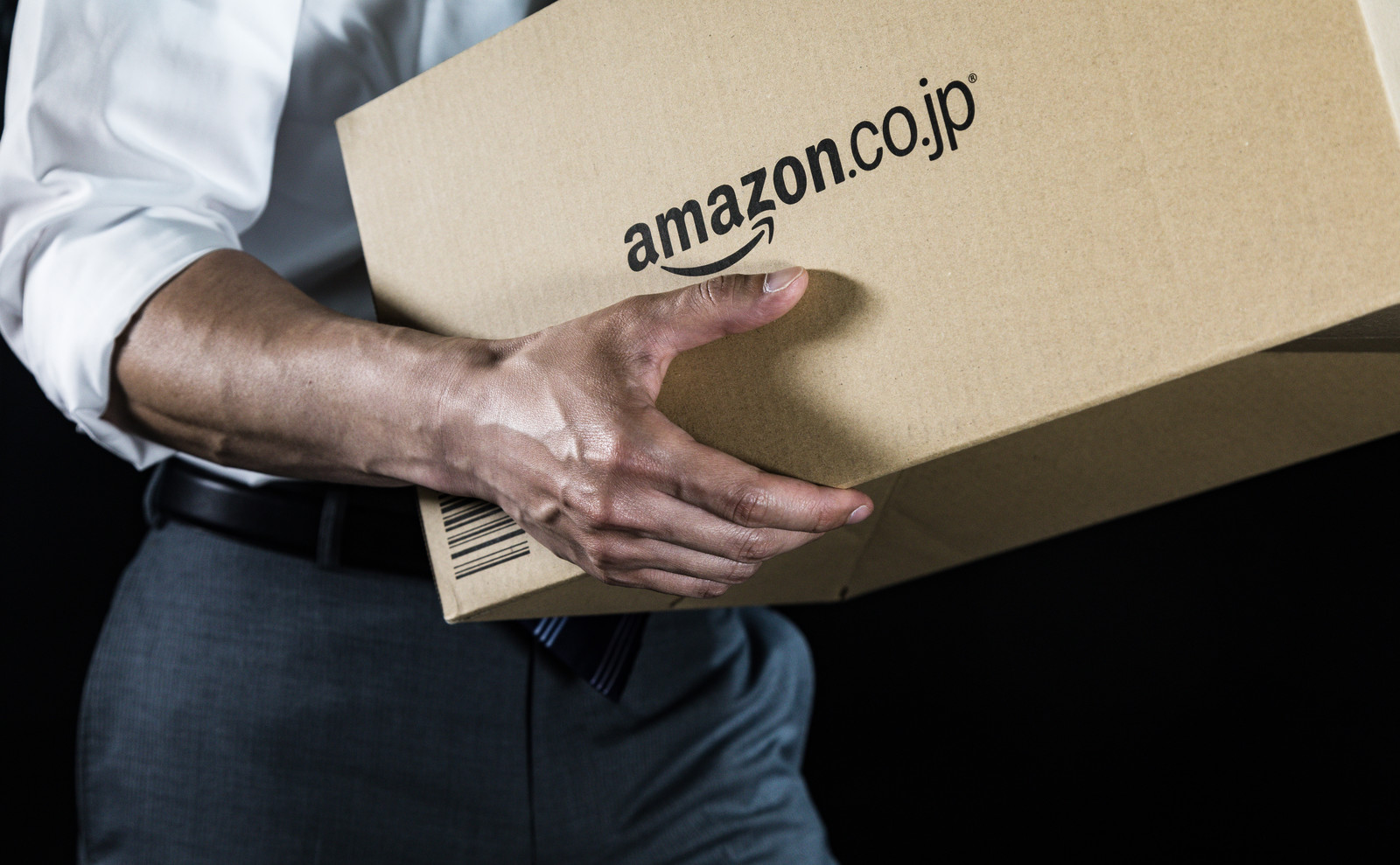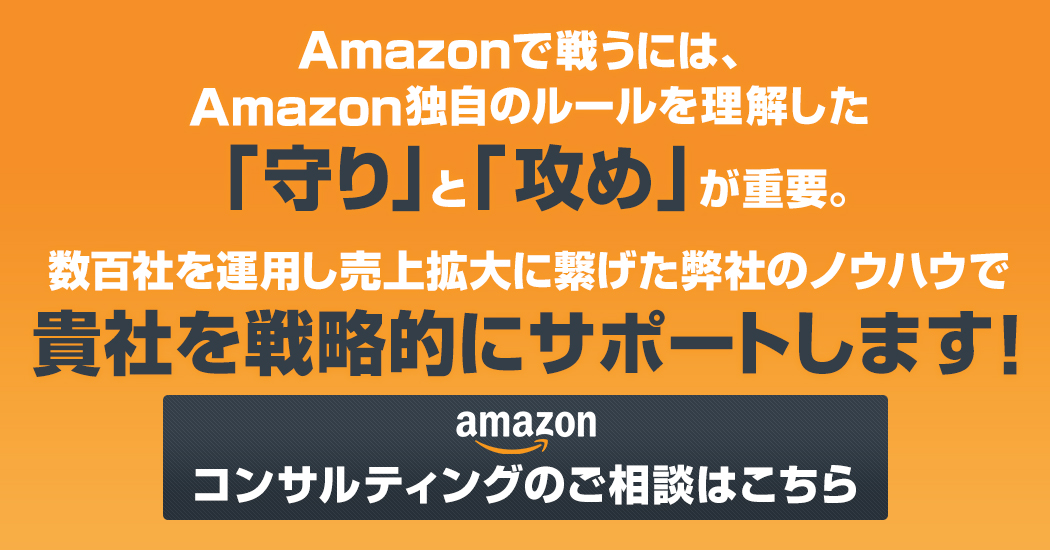Amazonでは、メインとなる商品詳細ページに加え商品紹介コンテンツ(A+)を作成することができます。
商品詳細ページには主に商品の特徴やスペック等の情報を掲載しますが、商品紹介コンテンツ(A+)には、ブランドの説明や商品の更に詳しい情報を掲載し、販促を強化するイメージです。
商品紹介コンテンツ(A+)は、大口出品者かつ、ブランドの所有者であれば利用が可能です。
無料で作成できるので、利用資格条件を満たしている方はぜひチャレンジしてみましょう!
まだブランドを登録されていない方はこちらのブログ記事をご参考ください!
Contents
商品紹介コンテンツ(A+)の特徴
商品に関する情報は商品詳細ページにも掲載できますが、表現やレイアウトの自由度は低いと言えます。
例えば、画像がサムネイル形式で表示されたり、商品説明のテキストが改行や文字の抑揚無しで縦並びに表示されてしまうこと等が挙げられます。
画像はメインとサブを合わせて全部で9枚登録できますが、SPで閲覧した場合7枚までしか表示されません。
AmazonはSPユーザーが7割と言うことを鑑みると、7枚の画像の中に重要な情報をギュッと詰め込むことになりますが、限られた画像枚数の中では伝えきれず、情報をある程度そぎ落として掲載することも多いでしょう。
そんな時に役立つのが商品紹介コンテンツ(A+)です。
商品詳細ページでは訴求できなかった商品の魅力やブランドの説明等をモジュールと言われるパーツを組み合わせることでページとして表現できます。
登録できる画像枚数も多く、テキストは行間が程よく空いています。改行したり太字にして抑揚を付けることもできるので、商品詳細ページと比較すると表現やレイアウトの自由度が高く視認性に優れているのが特徴です。
商品詳細ページを登録すると商品紹介コンテンツ(A+)も登録が可能となります。
それぞれのページ特性を考慮し、商品詳細ページと商品紹介コンテンツ(A+)に掲載する内容を住み分けるのが効率的でしょう。
※商品紹介コンテンツ(A+)が掲載されると元々登録していた商品説明文は置き換わります
商品紹介コンテンツ(A+)のメリット・デメリット
表現やレイアウトの自由度以外にも商品紹介コンテンツ(A+)には様々なメリットがあります。
▼商品紹介コンテンツ(A+)のメリット
・ブランドの訴求ができる
・購入率を上げることができる
・Amazon内のSEOを強化できる
ブランドの訴求ができる
商品紹介コンテンツ(A+)は2016年からスタートしましたが、2019年の仕様変更により新たにブランドロゴを画像で掲載することが可能となりました。商品詳細ページでは中々伝えきれなかったブランドに関する情報をロゴ画像とテキストで掲載することでブランド認知の向上に役立ちます。
購入率を上げることができる
特にECでは商品の特徴やスペック等の最低限の情報に加え、ブランドの説明や商品に付随する情報が増えることで他店との差別化ができます。その結果、ユーザーの購買意欲は増し、購入に繋がりやすくなります。
Amazon内のSEOを強化できる
商品紹介コンテンツ(A+)はモジュール毎に掲載できるテキスト数に制限がありますが、狙っているキーワードをテキストで挿入することで、Amazon内のSEOに良い影響を与えます。
商品紹介コンテンツ(A+)のデメリットは特にありませんが、ページを作成する上でAmazonが定めたガイドラインを守る必要があります。作成した商品紹介コンテンツ(A+)は掲載前にAmazonに審査されますが、ガイドラインに違反していると掲載不可となり修正を行う必要があるため、ガイドラインに沿った内容で作成することが掲載の近道と心得ましょう!
商品紹介コンテンツ(A+)の作成方法
商品紹介コンテンツ(A+)はセラーセントラル内の以下の箇所から登録または編集が可能です。
①【これから登録する場合】在庫→商品紹介コンテンツ管理
②【既に登録しているページを編集する場合】在庫管理→詳細の編集→商品紹介コンテンツの編集
商品紹介コンテンツ(A+)は2種類
商品紹介コンテンツ管理の編集画面右上にある[商品紹介(Aプラス)コンテンツの作成を開始する]ボタンをクリックすると作成する商品紹介コンテンツの種類が選べます。
[商品説明の強化(ベーシック)]と[その他のコンテンツタイプ(ブランドストーリー)]の2種類となり、[その他のコンテンツタイプ(ブランドストーリー)]はブランドの説明に特化したモジュール、
[商品説明の強化(ベーシック)]はオールマイティなモジュールとなります。
商品紹介コンテンツ(A+)が掲載されるまで
ページ作成から掲載までの大まかな流れは以下です。
①コンテンツ名を入力(未入力の場合ページが表示されないので必ず入力します)
②言語を選択(日本で販売する場合は日本を選択します)
③モジュールを追加(クリックするとモジュールを確認できます)
④下書きを保存
⑤ASINを適用(親ASINに対して適用すると子ASINにも適用されます)
⑥送信
⑦Amazonによる審査(審査は最大7日間ですがそれ以上かかる場合もあります)
⑧承認後に掲載(掲載不可の場合、修正し再送信を行う必要があります)
商品紹介コンテンツ(A+)を作成する前に
[商品説明の強化(ベーシック)]を選んだ場合、17種類のモジュールが用意されています。
ページ作成の前にまずはモジュールの種類を確認し、どのような構成なのかを把握しましょう。
▼モジュールの種類
①スタンダードプロダクト説明テキスト
②スタンダード企業ロゴ
③テキスト付き標準画像ヘッダー
④標準のイメージと明るい色のテキスト オーバーレイ
⑤標準のイメージと暗い色のテキスト オーバーレイ
⑥標準的な単一のイメージとハイライト
⑦標準的な単一のイメージと仕様詳細
⑧標準的な単一の右の画像
⑨標準的な単一の左の画像
⑩標準的な単一画像・サイドバー
⑪標準的な3つの画像とテキスト
⑫スタンダードマルチイメージモジュールA
⑬標準的な4つの画像とテキスト
⑭標準4つのイメージとテキスト象限
⑮商品の比較表
⑯標準テキスト
⑰標準技術仕様
モジュールは何を基準に選べばいいの?
各モジュール毎に画像の大きさや枚数、テキストのボリュームや配置場所が違うため、ユーザーに分かりやすく商品をアピールするためには、訴求したい内容に適したレイアウトのモジュールを選択する必要があります。
例えば、ページ内にブランディングの要素を盛り込みたい場合、[①スタンダードプロダクト説明テキスト]と[②スタンダード企業ロゴ]を組み合わせると、企業ロゴに加えて6,000文字のテキストを掲載できます。
[商品説明の強化(ベーシック)]を選択した場合でも、組み合わせ次第ではユーザーにしっかりとブランドの訴求を行うことが可能です。
こんな時はこちらのモジュールがおすすめ!
▼ファーストビューをダイナミックにしたい時
[③テキスト付き標準画像ヘッダー]
1つの横長メイン画像に加え、画像直下に6,000文字のテキストを掲載できます。
[④標準のイメージと明るい色のテキスト オーバーレイ]
1つの横長メイン画像の上に、半透明の白背景に300文字のテキストを掲載できます。
[⑤標準のイメージと暗い色のテキスト オーバーレイ]
1つの横長メイン画像の上に、半透明の黒背景に300文字のテキストを掲載できます。
▼1商品を画像付きで説明したい時
[⑥標準的な単一のイメージとハイライト]
1つの正方形画像が左側に、右側に1,800文字のテキストと8個まで追加できる商品仕様が掲載できます。
[⑦標準的な単一のイメージと仕様詳細]
1つの正方形画像が左側に、右側に2,000文字のテキストと8個まで追加できる商品仕様が掲載できます。
[⑧標準的な単一の右の画像]
1つの横長画像が右側に、左側に1,000文字のテキストが掲載できます。
[⑨標準的な単一の左の画像]
1つの横長画像が左側に、右側に1,000文字のテキストが掲載できます。
[⑩標準的な単一画像・サイドバー]
1つの縦長画像が左側に、中央に500文字のテキスト、1つの横長画像が右側に、画像直下に500文字のテキストが掲載できます。
▼複数の商品を画像付きで説明したい時
[⑪標準的な3つの画像とテキスト]
3つの縦長画像(横並び)と、画像直下に1,000文字のテキストが掲載できます。
[⑫スタンダードマルチイメージモジュールA]
4つの縦長画像(サムネイル形式)と、右側に1,000文字のテキストが掲載できます。
[⑬標準的な4つの画像とテキスト]
4つの正方形画像(横並び)と、画像直下に1,000文字のテキストが掲載できます。
[⑭標準4つのイメージとテキスト象限]
4つの正方形画像(横並び2カラム)と、画像直下に1,000文字のテキストが掲載できます。
[⑮商品の比較表]
5つの縦長画像(横並び)と、画像直下にスペック表が掲載できます。
▼商品やスペックを画像無しで説明したい時
[⑯標準テキスト]
5,000文字のテキストが掲載できます。
[⑰標準技術仕様]
16個まで追加できる商品仕様がテキストで掲載できます。
商品紹介コンテンツ(A+)を作成する
使用したいレイアウトが決まったら、追加したモジュールをスクリーンキャプチャし、商品紹介コンテンツ(A+)を下書きとして保存します。
ページを作成する際にはスクリーンキャプチャした画像を背景に敷き、その上に画像やテキストを配置しながら進めるのがオススメです!
※コンテンツ名の入力と言語の選択を行うと下書きの保存が可能です
商品紹介コンテンツ(A+)はテキストの内容だけではなく、画像の作り込みも大切!
既定のサイズで登録しないと切れて表示されるため、サイズをしっかり把握した上で画像を作成しましょう。
商品紹介コンテンツ(A+)の送信
画像やテキストが完成したら下書きとして保存したページに登録し、プレビューで見栄えを確認しましょう。
ページの見栄えに問題が無ければ、商品紹介コンテンツ(A+)を適用するASINを選択します。
検索BOXに任意のASINを入力し、ページを紐付けたいASINを選びます。
[確認して送信]ボタンをクリックすると、何らかのエラーがあった場合はアラートが出ますので、対象箇所を修正後に再度送信を行います。
エラーが解消したら[承認用に送信]ボタンをクリックし、Amazonに審査を依頼しましょう。
≪注意≫
審査は最大7日間ですが繁忙期はそれ以上かかるケースもあるため、余裕を持った対応を心掛けましょう!
Amazon商品紹介コンテンツ(A+)のまとめ
ECに不可欠なブランディングと商品情報の充実化が一度にできて、他店との差別化ができるAmazon商品紹介コンテンツ(A+)。
スムーズな掲載のコツは、ずばりAmazonのガイドラインを徹底的に把握してページを作成すること!
特にエビデンスが必要なことや掲載できない文言により掲載不可となるケースが多いため、送信前に必ず確認し、エラーを未然に防ぎましょう。
記事を読んで少しでも気になる事がありましたら、下記お問い合わせフォームより詳細にご記入くださいませ。